If you want to learn about the Rexing M2 BSD debug options, you’re in the right place! These options help improve how your device works by making it easier to fix problems. Debugging is like finding and solving little problems that might make your device run slow or glitchy.
In this blog, we will discuss how these options can improve your Rexing M2. You will learn how to use them, what each option does, and why it’s essential to understand these features. Let’s explore the simple ways to use these options to get the best performance from your device!
What Are Rexing M2 BSD Debug Options, and Why Are They Important?
The Rexing M2 BSD debug options are unique settings that allow users to troubleshoot and improve the device’s function. Debugging helps find and fix minor issues in the device’s system, like glitches or bugs. By using these options, you can ensure your Rexing M2 performs smoothly.
Understanding these settings is important because they help enhance the overall performance of the device. Whether fixing slow performance or preventing crashes, the debug options can solve various problems. These features benefit users who want to keep their devices in top shape.
Moreover, with some knowledge, even beginners can use these options to improve their Rexing M2. It’s a great way to ensure your device works without any issues.
How to Access Rexing M2 BSD Debug Options Easily

Getting into the Rexing M2 BSD debug options is simple. First, you need to go into the device’s settings. From there, find the “Developer Options” menu, which will give you access to various settings, including debugging options.
Once inside the developer options, scroll down until you find the debugging section. Be careful while navigating these options because changing the wrong setting could affect your device. However, most of the options are safe to explore.
When you enable the debug options, follow any instructions on your device. This ensures that you are using them correctly and safely.
Top Benefits of Using Rexing M2 BSD Debug Options
- Identifying Errors and Fixing Issues
The Rexing M2 BSD debug options make it easy to identify any minor errors in your device. These settings help you catch problems early, which prevents more significant issues from happening later. It’s a great way to ensure your Rexing M2 continues to run smoothly without interruptions.
- Improving Device Speed and Performance
One of the best benefits of using the Rexing M2 BSD debug options is the boost in speed and performance. Your device won’t have to work as hard by fixing errors and closing unnecessary apps. This makes everything from opening apps to navigating menus faster and more responsive.
- Gaining More Control Over Your Device
With the Rexing M2 BSD debug options, you have more control over how your Rexing M2 functions. You can make adjustments to improve performance and fix minor issues without needing tech support’s help, which gives you the confidence to maintain your device in the best possible condition.
Step-by-Step Guide to Using Rexing M2 BSD Debug Options
Here’s a quick guide to using the Rexing M2 BSD debug options. First, open your device settings and locate the “Developer Options” menu. You can activate it by tapping the “Build Number” in the “About” section multiple times if it’s not already enabled.
Once you’ve enabled developer options, find the debugging section. Here, you will see several options to choose from. Read through each option and select the ones you need to troubleshoot or enhance performance.
After making your selections, restart your device for the changes to take effect. This simple process can significantly affect how well your Rexing M2 functions.
Fixing Common Issues with Rexing M2 BSD Debug Options
Sometimes, your Rexing M2 might experience issues like lagging or freezing. These are common problems that the Rexing M2 BSD debug options can help fix. Turning on debugging lets you find out what’s causing the issue and solve it quickly.
One way to fix common issues is to clear out unused memory or apps slowing down your device. The debug options let you see which apps are causing problems so you can close or uninstall them.
Another solution is to reset your device’s settings if you’ve made changes that didn’t help. This is easy to do through the debug options and can help restore your Rexing M2 to its original performance level.
Understanding Different Rexing M2 BSD Debug Options Settings
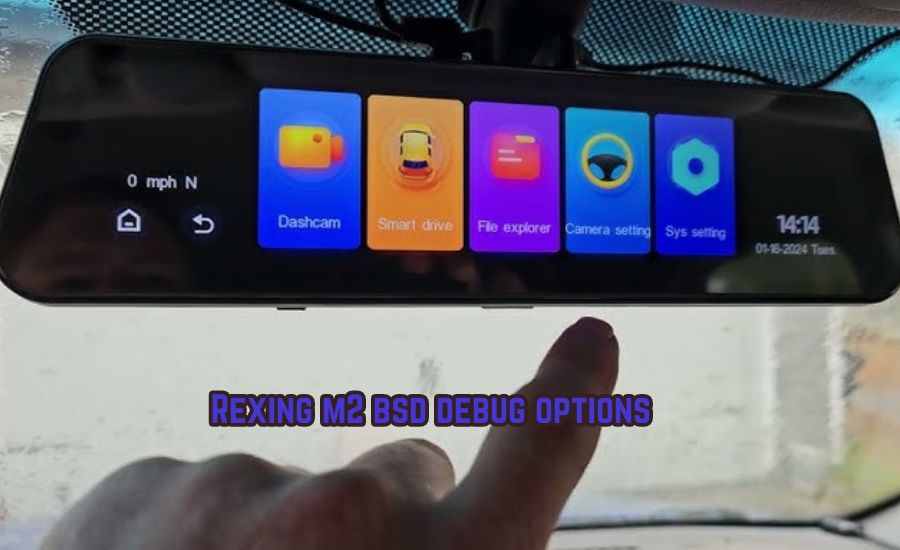
The Rexing M2 BSD debug options have various settings, each serving a specific purpose. One of the most common settings is USB debugging, which lets your device communicate with a computer for troubleshooting.
Another helpful setting is the logger, which keeps track of any errors or issues your device encounters. This makes it easier to pinpoint the source of a problem if something goes wrong.
Reading up on what each setting does before enabling it is essential. Some settings are more advanced and might not be necessary for everyday use. Understanding the options will help you make the best choices for your device.
Boosting Performance with Rexing M2 BSD Debug Options
If your Rexing M2 feels slow, the Rexing M2 BSD debug options can help boost performance. By clearing out unnecessary processes and apps, you can make your device run faster and more smoothly.
Turning off background processes is one way to improve performance. Many apps run in the background without you realizing it, using up your device’s memory and slowing it down. Debug options let you see these apps and close them.
You can also boost performance by reducing animations or visual effects that use extra power. These settings are in the developer options and can make your Rexing M2 feel faster and more responsive.
Troubleshooting Rexing M2 BSD: Debug Options to the Rescue
When your Rexing M2 isn’t working, the Rexing M2 BSD debug options can help troubleshoot the problem. One of the best features of these options is the ability to track errors and see what’s causing performance issues.
Sometimes, apps crash or stop working correctly. With debug options, you can view logs that show exactly what went wrong. This makes it much easier to fix the issue without having to guess.
If the issue persists, the debug options allow you to perform a factory reset or clear cache, which can often resolve stubborn problems.
You Must Read: Gif phd lab friday
How to Reset and Optimize Rexing M2 BSD Debug Options
If you’ve been using the Rexing M2 BSD debug options and want to reset them to default, it’s simple. First, go to the developer options and scroll to the bottom, where you’ll find the reset settings option.
This feature is helpful if you’ve made changes that didn’t improve performance or caused new issues. Resetting the options brings everything back to how it was when you first got the device.
After resetting, you can re-enable only the settings you need. This will help keep your Rexing M2 optimized and running smoothly without unnecessary changes.
Rexing M2 BSD Debug Options: A Beginner’s Guide
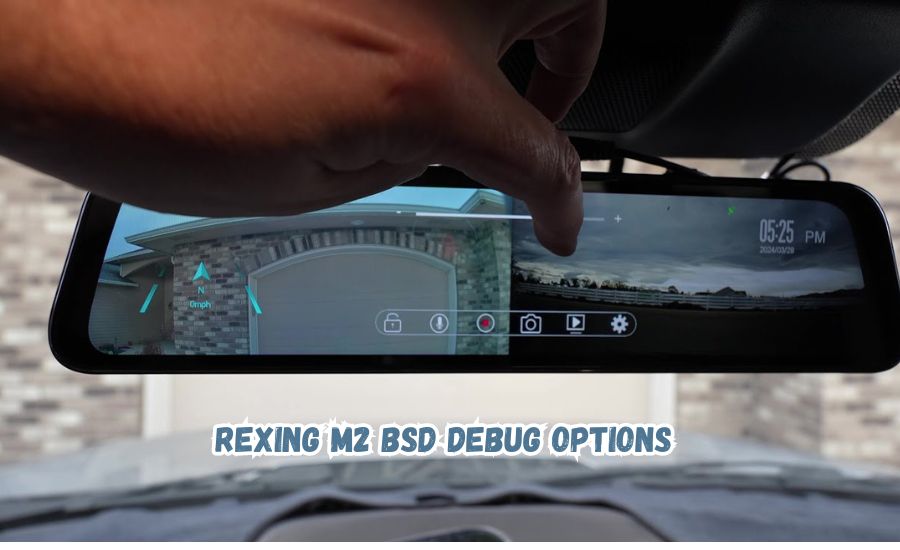
The Rexing M2 BSD debug options might seem complicated for beginners, but they’re easy to understand with some practice. Start by carefully accessing the debug menu in your device’s settings and reading through each option.
USB debugging is one of the most basic features, and often the first user to enable it. It allows your Rexing M2 to connect to a computer for troubleshooting or transferring files.
As you get more comfortable with the debug options, you’ll find that they’re an excellent tool for improving your device’s performance and fixing minor issues.
Tips and Tricks for Using Rexing M2 BSD Debug Options Like a Pro
Want to use the Rexing M2 BSD debug options like a pro? Start by getting familiar with the different settings and their functions. For example, turning off unnecessary background processes can free up memory and make your device run faster.
Another tip is to regularly check the logs for any errors affecting performance. This way, you can catch minor issues before they become big problems.
Finally, always back up your data before significantly changing your device settings. This will keep your information safe while you explore the debug options.
Why Every Rexing M2 User Should Know About BSD Debug Options
Every Rexing M2 user should take the time to learn about the Rexing M2 BSD debug options, which offer many benefits. From fixing common issues to improving performance, these options make keeping your device running smoothly easy.
By understanding how to use these settings, you can take control of your device’s performance. Whether you’re troubleshooting a problem or want to ensure your device stays fast and efficient, the debug options are valuable.
Knowing about these options can also save you time and money. Instead of taking your device to a professional, you can solve many issues alone!
Conclusion
The Rexing M2 BSD debug options help your device work better and faster. These options let you quickly find and fix little problems, so you don’t have to worry about your Rexing M2 slowing down or crashing. Anyone can learn how to use these settings by following simple steps, even if you’re new.
The debug options are a great tool for fixing a problem or ensuring your device runs smoothly. With a little practice, you’ll be able to keep your Rexing M2 working its best. It’s easy, helpful, and worth knowing!
Read More: pax dei silver fir branch
F.A.Q.s About Rexing m2 bsd debug options
Q: What are Rexing M2 BSD debug options?
A: The Rexing M2 BSD debug options are unique settings that help you find and fix problems with your device. They make troubleshooting easier and improve performance.
Q: How do I access Rexing M2 BSD debug options?
A: You can access the debug options by entering your device’s settings, enabling developer options, and then scrolling down to find the debugging section.
Q: Can debugging improve my device’s speed?
A: Yes, using the Rexing M2 BSD debug options can help your device run faster by closing background apps and fixing minor errors.
Q: Is it safe to use Rexing M2 BSD debug options?
A: Yes, it’s safe if you follow the instructions carefully. Just be sure to read about each setting before making changes.
Q: What should I do if my device still has issues after debugging?
A: If problems persist, try resetting your debug options or performing a factory reset to fix stubborn issues.
Q: Should I be a tech expert to use debug options?
A: Even beginners can use the Rexing M2 BSD debug options. The settings are easy to understand with a bit of practice.
Q: Can I reset the Rexing M2 BSD debug options to default?
A: Yes, you can easily reset the debug options by going into the developer settings and choosing the reset option.
